tagForms App
tagForms is a mobile app designed to help you collect data using your mobile device.
User Sign In
In order to use tagForms you will need to Sign-In to the app. You will need a valid device user account. This will usually be created for you by your IT department or administrator.
When your device account is created you should receive an email with details of your sign-in details.
Main View
This is the main launch screen for the app.
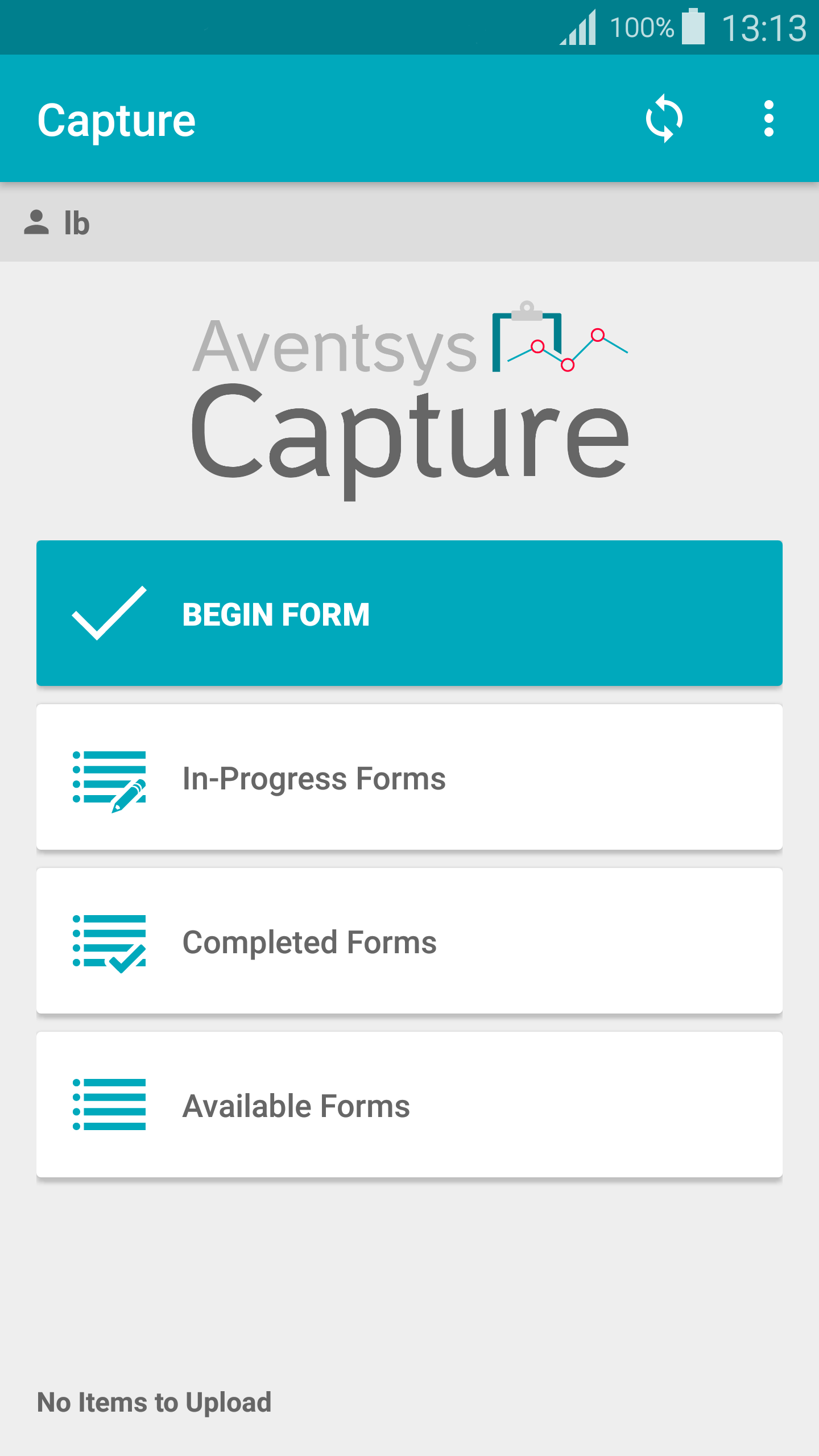
Menu
Settings
Use this option to access the app Settings screen.
Change Password
Use this option to change your password.
Sign Out
Use this option to sign-out of the app. (It is not necessary to sign-out of the
app after every use).
Sync
TO DO
Begin Form
Click this button to start filling in a form. Select which of the Available Form types you wish to fill in from the list. Once selected, a new form will be created and presented for you to fill in.
In-Progress Forms
Click this button to view the In-Progress Forms list. These are forms which have been "saved for later" and have not yet been completed. Click on any form in the list to select it and continue filling it in.
Menu
Delete All In-Progress Forms
Use this menu option to delete all of the In-Progress forms in the list.
Completed Forms
Click this button to view the Completed Forms list. When forms have been filled in, they are completed and will appear in this list. The list will show when the forms were completed and whether they have yet been uploaded.
Click on any form in the list to select it. The form will be opened and you can review the questions and responses.
Menu
Delete Uploaded Items
Use this menu option to delete all forms which have been uploaded and remove them from the list. You
can not delete forms unless they have been uploaded.
Sync
TO DO
Available Forms
Click this button to view the Available Forms list. These are all the form types available for you to fill in. Click any form in the list and you will be asked if you wish to begin a new form of this type and start filling it in.
Download Available Forms
Click this button to download an updated list of available forms.
Menu
Delete All Available Forms
Use this option to delete all the available form types from the device.
Sync
TO DO
Settings
The Settings (or device configuration) screen is accessed from the menu on the Main View.
The Settings for the device are initially downloaded when you sign-in for the first time. Some of the Settings in the list can be changed - these have black values rather than grey. Click on a row in the list to change the value.
WiFi Required for Completed Forms
If this setting is YES then the app will wait until it is connected via WiFi
before attempting to upload completed forms.
WiFi Required for Image Upload
If this setting is YES then the app will wait until it is connected via WiFi
before attempting to upload images.
Auto-Upload Completed Forms
If this setting is ON then the app will attempt to upload a form as soon as
it is completed. Otherwise you will need to upload manually from the Main View.
Auto-Delete Uploaded Forms
If this setting is ON then the app will delete uploaded forms from the device
after the specified number of days. Otherwise uploaded forms will remain on the device until you
remove them manually in the Completed Forms view.
Auto-Delete after Number of Days
The number of days to wait before deleting forms if Auto-Delete is ON.
Preferred Photo Size
This is the size (resolution) of photos which will be taken when responding to Photo Questions.
If network speeds are slow then choose a smaller size. The largest sizes can result in very large
image file sizes, which can take a long time to upload.
Download Device Configuration
Click this button to re-download the default settings. Any changes which you have made to these settings on the device will be overwritten.
Filling In a Form
A form consists of a number of questions laid out in a list. It should be fairly self-explanatory how to answer the various question types. Some have simple Checkboxes and Radio Buttons for you to click. Other have a button which you need to click in order respond.
Checkbox Fields
These field types are simple check-boxes. Click the box in response to the question.
Date Fields
This field type requires a date as a response. Click the respond button ( ) to launch the datepicker popup and choose your required date.
Multi Choice Fields
Some fields have a list of possible responses. They may have a respond button ( ) or alternatively, the responses may be laid out 'in-line'. Some have a checkbox list where you can choose more than one response. Some have a radio button list where only one response is allowed.
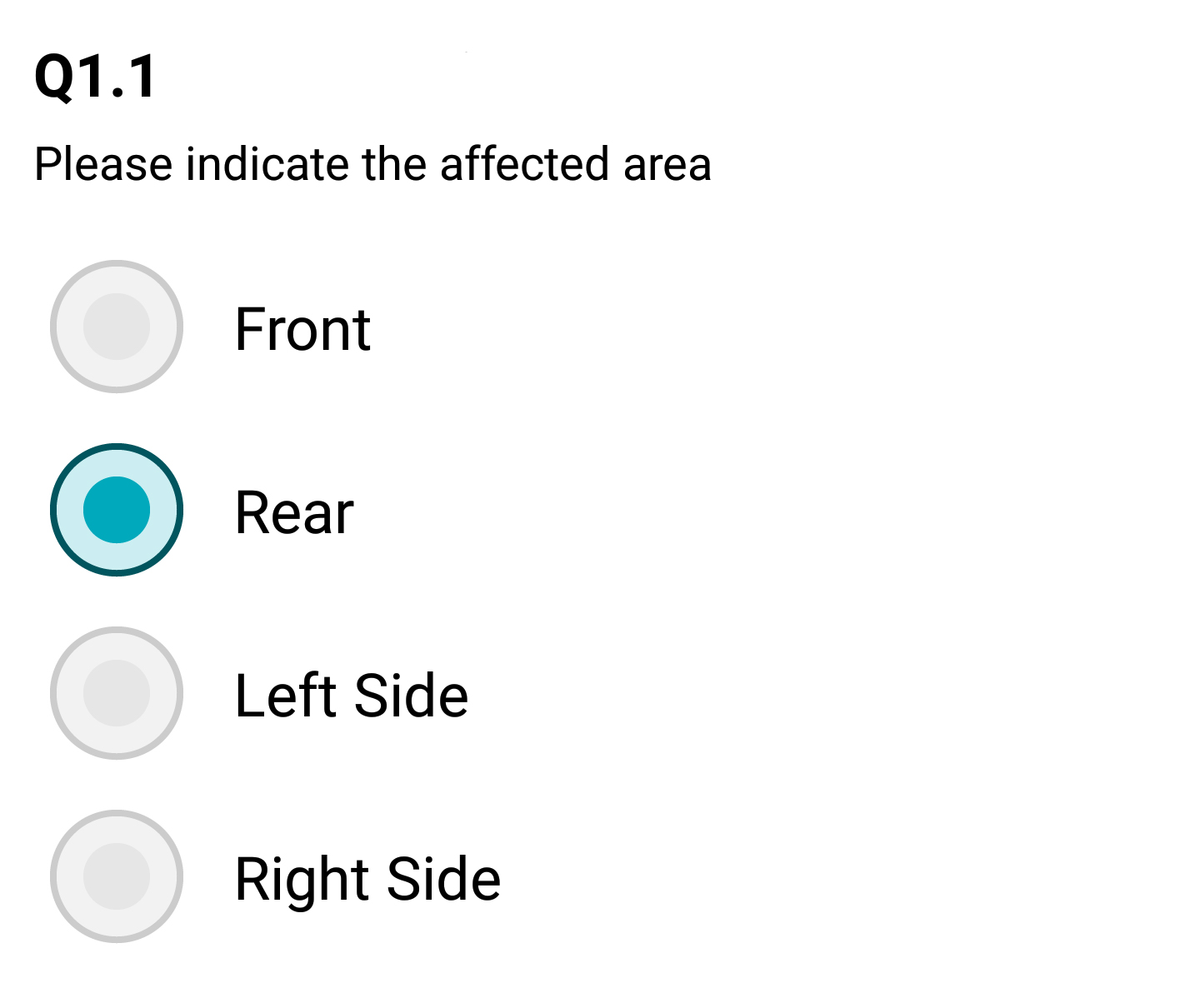
Single response only
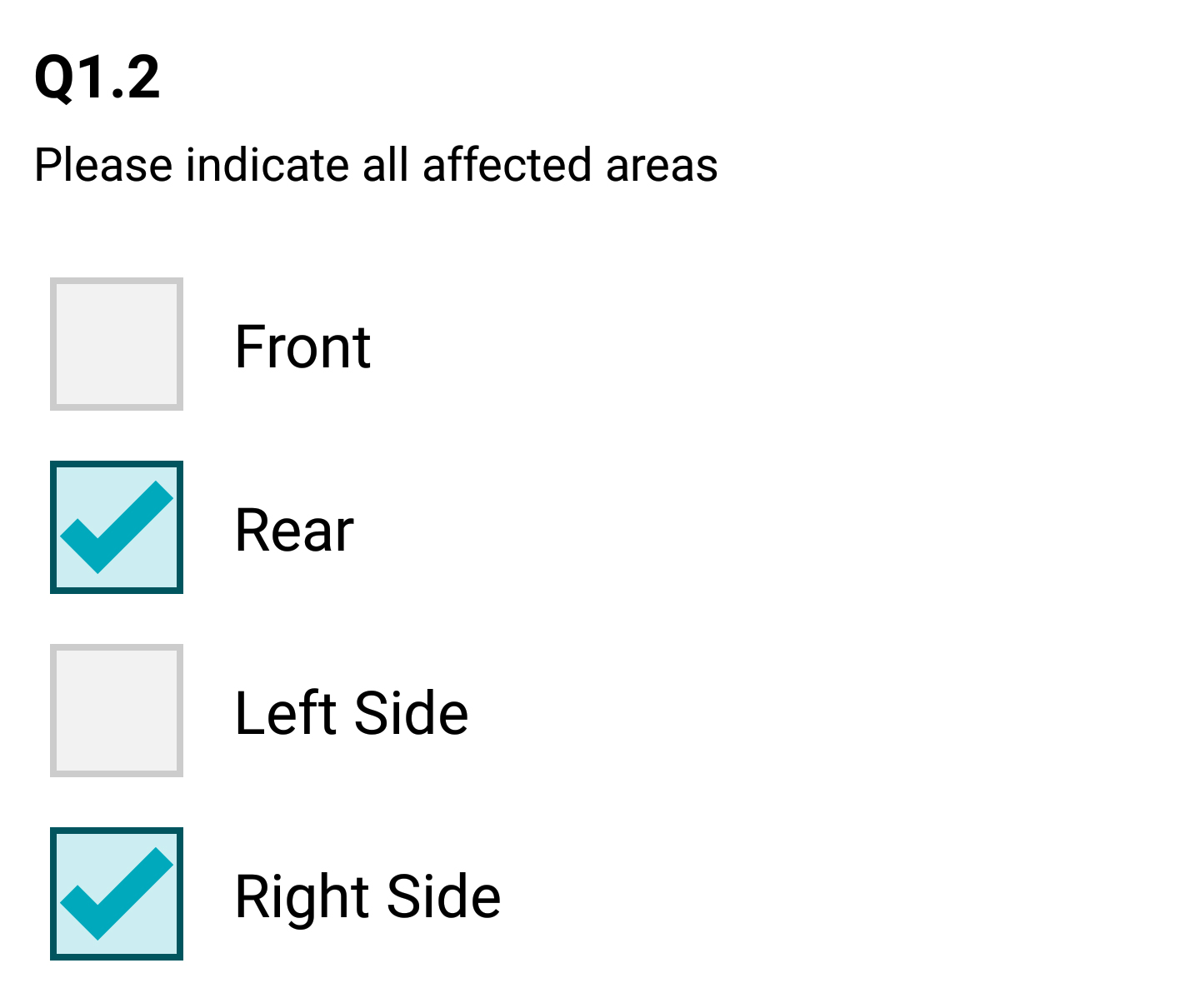
One or more responses
Number Fields
This field type requires a numeric response. Click the respond button
() to launch the enter-number popup and enter
your response. The popup may indicate minimum and/or maximum values.
Photo Fields
Click the camera button ( ) to launch the camera and take a photo. Once you have taken a photo, a thumbnail image will appear on the form. You can click the thumbnail to view the image which you have taken. Click the camera button again if you want to take a different photo.
When the camera is active, you can auto-focus by touching the screen with your finger before clicking the shutter button.
Rating Fields
These field require a response as a number of stars. Click the stars to select the required number as your response.
Signature Fields
To capture a signature click the respond button ( ) to show the signing view. The signing view is always in landscape orientation. Ask the person signing to sign with their finger, and then click Save to save the signature and return to the form. A small thumbnail image of the signature will be displayed in the form.
Text Fields
Many questions expect a text response. Text fields have the following response button: ( T ). When you click the button you will see either a popup (for a short text response) or a full-screen editor window. Enter your text and click OK or Done when you have finished.
Yes No Fields
Some fields have two choices, for example: Yes or No, On or Off, True or False. Click the relevant option in response to the question.
Saving a Form
When filling in a form you can click the Save button to save your progress. You will be asked to choose Save and Continue or Save For Later. If you choose Save for Later the form will be saved and you will be returned to the Main View. You can continue your form later via the In-Progress Forms view.
Completing a Form
When you have finished filling your form in, you should click this button to Complete the form. Once you have confirmed, the form will be completed and you will be returned to the Main View. Depending on your configuration settings, the device may immediately upload the form or place it in the queue for later.
Completing a Form
A form can only be completed if it is valid. If there are problems then you will see a message and you can then review the questions and fix any issues. Typically, this will mean answering a question which you have missed.
Deleting a Form
Click this button if you are sure that you want to delete the current form. Once you have confirmed, the form will be permanently deleted.